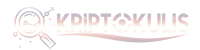In today’s fast-paced digital world, printers have become an essential tool for both personal and professional use. HP printers, known for their reliability and advanced features, are among the most popular choices for consumers. One of the key features of modern HP printers is their ability to connect to wireless networks, making printing more convenient and efficient. However, setting up a wireless connection can sometimes be a bit tricky, especially when it comes to finding the WPS (Wi-Fi Protected Setup) PIN. This article will guide you through the process of locating the WPS PIN on your HP printer and provide answers to some frequently asked questions.
What is WPS?
Before diving into the specifics of finding the WPS PIN, it’s important to understand what WPS is and how it works. WPS, or Wi-Fi Protected Setup, is a network security standard that allows users to easily connect devices to a wireless network without the need to enter a long and complex password. Instead, WPS uses a PIN or a push-button method to establish a secure connection between the device (in this case, your HP printer) and the wireless router.
Why is the WPS PIN Important?
The WPS PIN is a crucial element in the wireless setup process. It serves as a secure method to authenticate the connection between your HP printer and your wireless router. Without the correct WPS PIN, your printer won’t be able to connect to the network, and you won’t be able to enjoy the convenience of wireless printing.
Where to Find the WPS PIN on HP Printer
Finding the WPS PIN on your HP printer can vary depending on the model and the method you’re using to connect to the wireless network. Below are the most common methods to locate the WPS PIN:
1. Using the Printer’s Control Panel
Most HP printers have a built-in control panel that allows you to access various settings, including the WPS PIN. Here’s how you can find it:
The HP Smart App is a convenient tool that allows you to manage your HP printer from your smartphone or tablet. You can also use the app to find the WPS PIN:
The Embedded Web Server (EWS) is a web-based interface that allows you to access and configure your printer’s settings from a computer. Here’s how to find the WPS PIN using the EWS:
In some cases, the WPS PIN may be printed on a sticker located on the printer itself or included in the printer’s documentation. Check the following places:
While finding the WPS PIN is usually straightforward, you may encounter some issues along the way. Here are a few common problems and their solutions:
1. WPS PIN Not Displayed
If the WPS PIN is not displayed on the printer’s control panel or in the HP Smart App, try the following:
If you’ve entered the WPS PIN correctly but are still unable to connect, consider the following:
If the WPS connection fails, it could be due to several reasons:
Conclusion
Finding the WPS PIN on your HP printer is a crucial step in setting up a wireless connection. Whether you’re using the printer’s control panel, the HP Smart App, or the Embedded Web Server, locating the WPS PIN is generally a straightforward process. However, if you encounter any issues, the troubleshooting tips provided in this article should help you resolve them. By following the steps outlined above, you’ll be able to enjoy the convenience of wireless printing in no time.
Frequently Asked Questions (FAQ)
1. What is the WPS PIN used for?
The WPS PIN is used to securely connect your HP printer to a wireless network without the need to enter a long and complex password. It simplifies the wireless setup process and ensures a secure connection.
2. Can I change the WPS PIN on my HP printer?
No, the WPS PIN is generated by the printer and cannot be changed manually. However, some printers allow you to regenerate the WPS PIN if needed.
3. Is the WPS PIN the same as the Wi-Fi password?
No, the WPS PIN is not the same as your Wi-Fi password. The WPS PIN is a temporary code used to establish a secure connection between your printer and the wireless router. Your Wi-Fi password is used to connect other devices to the network.
4. What should I do if I lose my WPS PIN?
If you lose your WPS PIN, you can usually regenerate it using the printer’s control panel or the HP Smart App. If you’re unable to regenerate the PIN, you may need to reset your printer’s network settings and start the setup process over.
5. Can I use WPS to connect my HP printer to a mobile hotspot?
Yes, you can use WPS to connect your HP printer to a mobile hotspot, provided that the hotspot supports WPS. However, not all mobile hotspots have WPS functionality, so you may need to use an alternative method to connect.
6. Is WPS secure?
While WPS is convenient, it has been criticized for potential security vulnerabilities. If you’re concerned about security, consider using the traditional method of entering your Wi-Fi password to connect your printer to the network.
7. What if my router doesn’t support WPS?
If your router doesn’t support WPS, you can still connect your HP printer to the wireless network by manually entering the Wi-Fi password. This can be done through the printer’s control panel or the HP Smart App.
8. Can I use WPS with a wired connection?
No, WPS is specifically designed for wireless connections. If you’re using a wired connection (Ethernet), you won’t need to use WPS.
9. How long is the WPS PIN valid?
The WPS PIN is typically valid for a short period, usually a few minutes. If the PIN expires before you’ve completed the setup process, you’ll need to regenerate a new PIN.
10. Can I use WPS with a guest network?
It depends on your router’s settings. Some routers allow WPS connections on guest networks, while others do not. Check your router’s documentation or settings to see if WPS is supported on the guest network.
What is WPS?
Before diving into the specifics of finding the WPS PIN, it’s important to understand what WPS is and how it works. WPS, or Wi-Fi Protected Setup, is a network security standard that allows users to easily connect devices to a wireless network without the need to enter a long and complex password. Instead, WPS uses a PIN or a push-button method to establish a secure connection between the device (in this case, your HP printer) and the wireless router.
Why is the WPS PIN Important?
The WPS PIN is a crucial element in the wireless setup process. It serves as a secure method to authenticate the connection between your HP printer and your wireless router. Without the correct WPS PIN, your printer won’t be able to connect to the network, and you won’t be able to enjoy the convenience of wireless printing.
Where to Find the WPS PIN on HP Printer
Finding the WPS PIN on your HP printer can vary depending on the model and the method you’re using to connect to the wireless network. Below are the most common methods to locate the WPS PIN:
1. Using the Printer’s Control Panel
Most HP printers have a built-in control panel that allows you to access various settings, including the WPS PIN. Here’s how you can find it:
- Turn on your HP printer and ensure that it is in a ready state.
- Navigate to the Wireless or Network Settings on the control panel. This is usually found under the “Settings” or “Setup” menu.
- Select the Wi-Fi Protected Setup (WPS) option. This may be listed as “WPS” or “Wireless Setup Wizard.”
- Choose the WPS PIN method. The printer will then generate a WPS PIN, which will be displayed on the screen.
- Write down the WPS PIN. You will need this PIN to complete the wireless setup process on your router.
The HP Smart App is a convenient tool that allows you to manage your HP printer from your smartphone or tablet. You can also use the app to find the WPS PIN:
- Download and install the HP Smart App from the App Store (iOS) or Google Play Store (Android).
- Open the app and add your printer if it’s not already added.
- Navigate to the Printer Settings within the app.
- Select the Wireless or Network Settings option.
- Look for the WPS PIN. The app should display the WPS PIN that you can use to connect your printer to the wireless network.
The Embedded Web Server (EWS) is a web-based interface that allows you to access and configure your printer’s settings from a computer. Here’s how to find the WPS PIN using the EWS:
- Ensure that your printer is connected to the same network as your computer.
- Open a web browser on your computer and enter your printer’s IP address in the address bar. You can find the IP address on the printer’s control panel under the Network or Wireless Settings.
- Log in to the Embedded Web Server. You may need to enter the printer’s admin password if you’ve set one.
- Navigate to the Network or Wireless Settings section.
- Look for the WPS PIN. The WPS PIN should be displayed in this section.
In some cases, the WPS PIN may be printed on a sticker located on the printer itself or included in the printer’s documentation. Check the following places:
- On the back or side of the printer: Some HP printers have a sticker that includes the WPS PIN along with other network information.
- In the user manual: The WPS PIN may be listed in the printer’s user manual or quick start guide.
While finding the WPS PIN is usually straightforward, you may encounter some issues along the way. Here are a few common problems and their solutions:
1. WPS PIN Not Displayed
If the WPS PIN is not displayed on the printer’s control panel or in the HP Smart App, try the following:
- Restart your printer: Sometimes, a simple restart can resolve the issue.
- Check for firmware updates: Outdated firmware can cause issues with the WPS PIN display. Check the HP website for any available updates for your printer model.
- Use an alternative method: If the WPS PIN is not displayed, try using the push-button method to connect your printer to the wireless network.
If you’ve entered the WPS PIN correctly but are still unable to connect, consider the following:
- Double-check the PIN: Ensure that you’ve entered the WPS PIN correctly. It’s easy to mistake certain characters, especially if the font is small.
- Regenerate the WPS PIN: Some printers allow you to regenerate the WPS PIN. Check your printer’s settings to see if this option is available.
- Reset your printer’s network settings: If all else fails, you may need to reset your printer’s network settings and start the setup process from scratch.
If the WPS connection fails, it could be due to several reasons:
- Router compatibility: Some routers may not support WPS or may have WPS disabled. Check your router’s settings to ensure that WPS is enabled.
- Signal interference: Wireless signal interference can cause connection issues. Try moving your printer closer to the router or eliminating potential sources of interference.
- Network congestion: If your network is congested, it may be difficult to establish a WPS connection. Try connecting during a less busy time.
Conclusion
Finding the WPS PIN on your HP printer is a crucial step in setting up a wireless connection. Whether you’re using the printer’s control panel, the HP Smart App, or the Embedded Web Server, locating the WPS PIN is generally a straightforward process. However, if you encounter any issues, the troubleshooting tips provided in this article should help you resolve them. By following the steps outlined above, you’ll be able to enjoy the convenience of wireless printing in no time.
Frequently Asked Questions (FAQ)
1. What is the WPS PIN used for?
The WPS PIN is used to securely connect your HP printer to a wireless network without the need to enter a long and complex password. It simplifies the wireless setup process and ensures a secure connection.
2. Can I change the WPS PIN on my HP printer?
No, the WPS PIN is generated by the printer and cannot be changed manually. However, some printers allow you to regenerate the WPS PIN if needed.
3. Is the WPS PIN the same as the Wi-Fi password?
No, the WPS PIN is not the same as your Wi-Fi password. The WPS PIN is a temporary code used to establish a secure connection between your printer and the wireless router. Your Wi-Fi password is used to connect other devices to the network.
4. What should I do if I lose my WPS PIN?
If you lose your WPS PIN, you can usually regenerate it using the printer’s control panel or the HP Smart App. If you’re unable to regenerate the PIN, you may need to reset your printer’s network settings and start the setup process over.
5. Can I use WPS to connect my HP printer to a mobile hotspot?
Yes, you can use WPS to connect your HP printer to a mobile hotspot, provided that the hotspot supports WPS. However, not all mobile hotspots have WPS functionality, so you may need to use an alternative method to connect.
6. Is WPS secure?
While WPS is convenient, it has been criticized for potential security vulnerabilities. If you’re concerned about security, consider using the traditional method of entering your Wi-Fi password to connect your printer to the network.
7. What if my router doesn’t support WPS?
If your router doesn’t support WPS, you can still connect your HP printer to the wireless network by manually entering the Wi-Fi password. This can be done through the printer’s control panel or the HP Smart App.
8. Can I use WPS with a wired connection?
No, WPS is specifically designed for wireless connections. If you’re using a wired connection (Ethernet), you won’t need to use WPS.
9. How long is the WPS PIN valid?
The WPS PIN is typically valid for a short period, usually a few minutes. If the PIN expires before you’ve completed the setup process, you’ll need to regenerate a new PIN.
10. Can I use WPS with a guest network?
It depends on your router’s settings. Some routers allow WPS connections on guest networks, while others do not. Check your router’s documentation or settings to see if WPS is supported on the guest network.