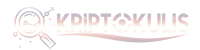In today's fast-paced world, seamless connectivity is a necessity. HP printers, known for their advanced features, offer a convenient way to connect to Wi-Fi networks using WPS (Wi-Fi Protected Setup). This feature simplifies the often intricate process of connecting devices to a wireless network, making it easier for users to enjoy the benefits of wireless printing. In this article, we'll guide you through the steps on how to find the WPS Pin on HP Printer, ensuring a smooth and efficient setup on (888-404-6710).
Understanding the Role of WPS
Wi-Fi Protected Setup (WPS) is a standard designed to simplify and secure the connection between wireless devices and routers. It is particularly useful for users who prefer a hassle-free method of connecting their HP printers to a Wi-Fi network without manually entering complex passwords.
Step-by-Step Guide to Finding WPS Pin on HP Printer
Now that you have located the WPS Pin on your HP printer, follow these steps to connect the printer to your Wi-Fi network:
Finding the WPS Pin on your HP printer is a simple yet essential step in making your wireless printing experience more convenient. By following the steps outlined in this guide, you can seamlessly connect your HP printer to your Wi-Fi network, eliminating the need for complex passwords and streamlining the setup process. The WPS feature is a testament to HP's commitment to user-friendly technology, offering an efficient and secure method for connecting your printer to the digital world. With the WPS Pin in hand, you can enjoy the benefits of wireless printing, making your printing experience more accessible and enjoyable.
Understanding the Role of WPS
Wi-Fi Protected Setup (WPS) is a standard designed to simplify and secure the connection between wireless devices and routers. It is particularly useful for users who prefer a hassle-free method of connecting their HP printers to a Wi-Fi network without manually entering complex passwords.
Step-by-Step Guide to Finding WPS Pin on HP Printer
- Power on Your HP Printer:
- Ensure your HP printer is powered on and in a ready state.
- Access the Printer's Control Panel:
- Navigate to the printer's control panel, typically located on the front of the printer.
- Locate the WPS Option:
- Look for the "Wireless" or "Settings" option on the control panel. The wording may vary depending on your printer model.
- Enable WPS:
- Within the wireless settings, find and select the option related to WPS. If WPS is not already enabled, enable it.
- Find the WPS Pin:
- Once WPS is enabled, your HP printer will generate a WPS Pin. This Pin will be displayed on the printer's control panel.
- Note Down the WPS Pin:
- Take note of the WPS Pin as you will need it during the connection process.
- Alternative Method: Printer Information Page:
- Some HP printers provide a detailed information page that includes the WPS Pin. Access this page through the control panel, usually under options like "Network Setup" or "Wireless Settings."
Now that you have located the WPS Pin on your HP printer, follow these steps to connect the printer to your Wi-Fi network:
- Locate the WPS Button on Your Router:
- Identify the WPS button on your Wi-Fi router. This button is usually labeled "WPS" and may be located on the front or back of the router.
- Press the WPS Button on the Router:
- Press the WPS button on your router to initiate the pairing process.
- Enter the WPS Pin:
- On your computer or mobile device, access the Wi-Fi settings.
- Look for the option to add a new device or connect via WPS.
- Enter the WPS Pin displayed on your HP printer's control panel.
- Complete the Connection:
- The devices will establish a secure connection. Wait for the process to complete.
- Verify the Connection:
- Once the connection is successful, your HP printer is now linked to your Wi-Fi network. You can confirm by printing a document or performing a test page.
- Check Compatibility:
- Ensure both your HP printer and Wi-Fi router support WPS. Not all devices may have this feature.
- Reset the WPS Pin:
- If you encounter issues, you can often generate a new WPS Pin from the printer's control panel.
- Update Printer Firmware:
- Ensure your HP printer has the latest firmware installed. Check the HP website for any available updates.
- Verify WPS is Enabled:
- Double-check that WPS is enabled on your printer before attempting the connection.
- Reposition Devices:
- If the connection is unstable, consider repositioning the printer and router to improve signal strength.
Finding the WPS Pin on your HP printer is a simple yet essential step in making your wireless printing experience more convenient. By following the steps outlined in this guide, you can seamlessly connect your HP printer to your Wi-Fi network, eliminating the need for complex passwords and streamlining the setup process. The WPS feature is a testament to HP's commitment to user-friendly technology, offering an efficient and secure method for connecting your printer to the digital world. With the WPS Pin in hand, you can enjoy the benefits of wireless printing, making your printing experience more accessible and enjoyable.